
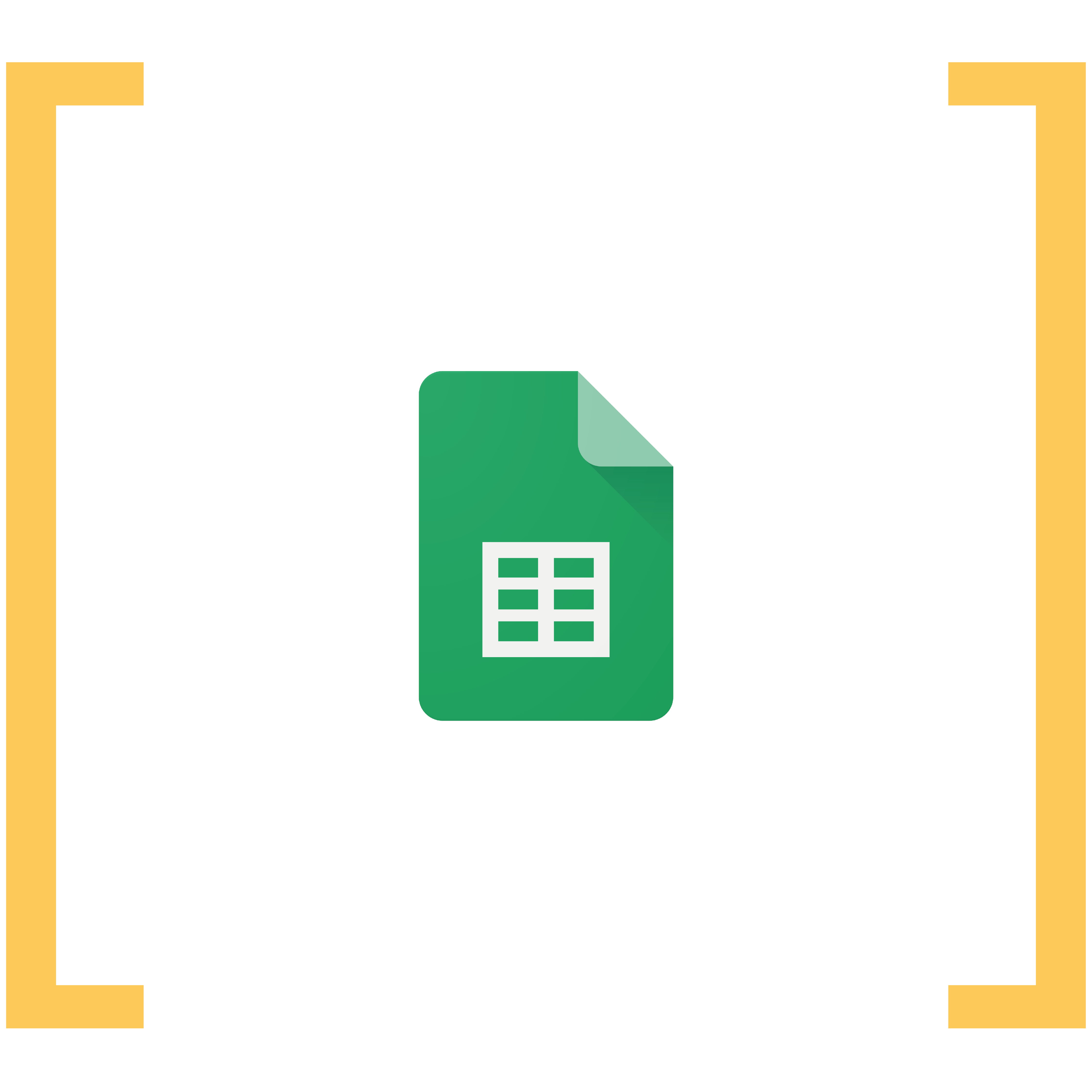
March 19, 2023
Questa novità è già stata definita da esperti mondiali come la rivoluzione più grande di Google Sheets dopo la condivisione dei fogli e non posso che essere d'accordo.
La novità delle formule personalizzate semplificherà la creazione di strumenti sempre più complessi all'interno di quello che, grazie a queste nuove implementazioni, si conferma essere il foglio di calcolo più all'avanguardia al mondo.
Inoltre se non sei forte con la realizzazione di formule complesse, questo articolo fa per te, poiché potrai utilizzare comodamente nei tuoi fogli di Google, formule create da altri.
Entro il 15 di settembre le formule personalizzate saranno rilasciate su tutti gli account Google Sheets, sia che appartengano ad account Workspace a pagamento oppure ad account Google gratuiti, quindi se il tuo account ancora non ha questa integrazione, dovrai solo pazientare un po'.
Le funzioni personalizzate sono uno strumento semplicissimo da utilizzare che permette all'utente di creare una formula complessa e salvarla come se fosse una funzione nativa di Google Sheets.
Vediamo insieme come utilizzarle.
Il primo step è quello di creare la formula che vogliamo utilizzare. Nell'esempio seguente ho creato una funzione che, data una causale Iva e un importo lordo, restituisce il valore imponibile e il valore dell'Iva.
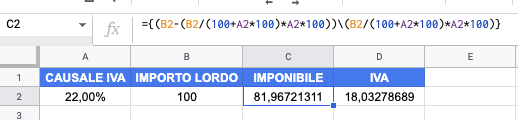
Nella barra dei menù clicca sul menù "Dati" ("Data" se avete Google Sheet in inglese) e successivamente su "Funzioni con nome" ("Named Functions")
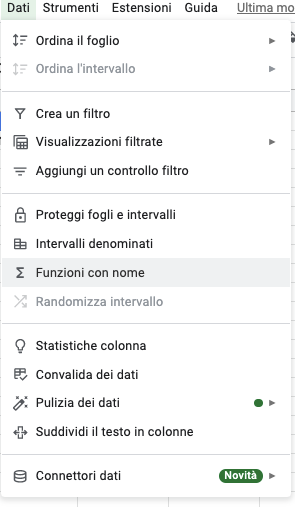
Quando ti si apre la sidebar, clicca su "Aggiungi nuova funzione" ("Add new function") ed inizia a compilare i campi indicati:
indica il nome con cui vorrai richiamare la funzione (il nome non può iniziare con un numero, contenere notazioni A1 o contenere spazi).
Scegli un nome chiaro e riconoscibile che permetterà all'utente di capire il compito svolto dalla funzione.
Inserisci una descrizione chiara e comprensibile di quello che la funzione esegue, questa descrizione verrà poi mostrata agli utenti quanto useranno la formula.
Vedremo come compilare questo punto nello step successivo.
Copia la formula che precedentemente hai creato ed incollala all'interno del box.
Ecco un esempio di come ho compilato i campi della funzione per la mia formula.
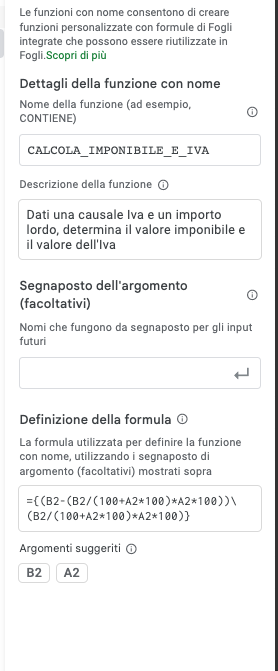
I segnaposto sono dei "placeholder", delle parole chiave che vanno a sostituire tutti i valori scritti in notazione A1 che hai inserito nella tua formula, per permettere all'utente che utilizzerà la formula di poter inserire i propri valori di riferimento.
Nel caso della mia formula i segnaposti dovranno sostituire i valori: "B2" e "A2" che rispettivamente riguardavano la causale IVA e l'importo lordo.
Andrò quindi a creare 2 segnaposto chiamati appunto "importo_lordo" e "causale_iva" e sostituirò all'interno della formula tutti i rispettivi valori scritti in notazione A1 con i segnaposto.
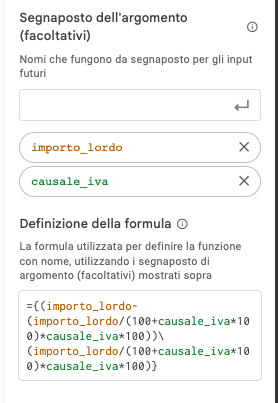
Cliccando su "Avanti" arriverai all'ultima sezione prima di poter utilizzare la tua nuova funzione personalizzata.
In questa sezione se hai utilizzato i segnaposto degli argomenti indicati nello step 4 dovrai indicare per ogni segnaposto una descrizione ed un esempio.
Anche in questo caso cerca di essere sempre il più chiaro possibile ed indica non solo cosa inserire, ma anche il formato in cui serve inserire il valore, per esempio stringa di testo oppure numerico oppure booleano.
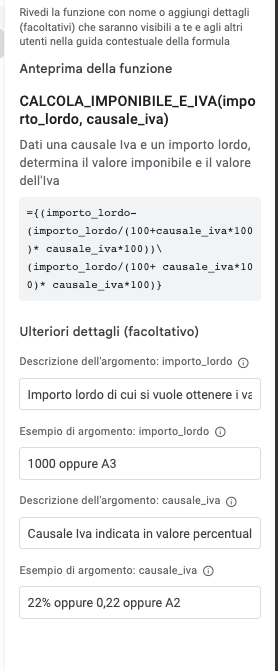
Arrivati a questo punto potrai nel tuo foglio di Google richiamare la funzione appena creata ed usarla secondo le istruzioni che ti verranno mostrate.
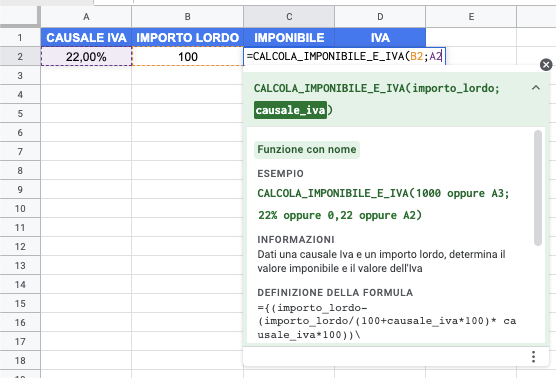
Il vantaggio di utilizzare questa nuova funzione di Google è davanti agli occhi:
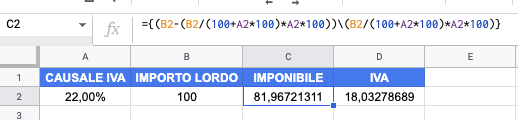
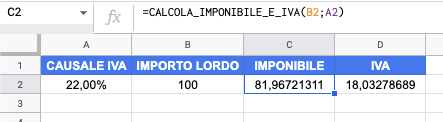
Una cosa meravigliosa è che Google Sheets ha reso possibile la condivisione tra fogli delle formule personalizzate. Qui sotto troverai un veloce elenco degli step necessari per importare nel tuo foglio di Google, funzioni che hai creato su fogli differenti, o che altri hanno creato.
Accedi al foglio in cui ho creato la formula
Ti auguro un buon lavoro con le nuove funzioni personalizzabili di Google Sheets